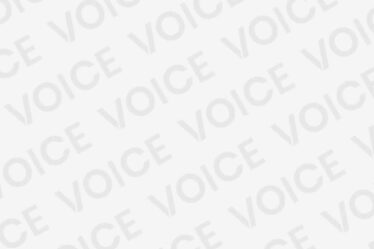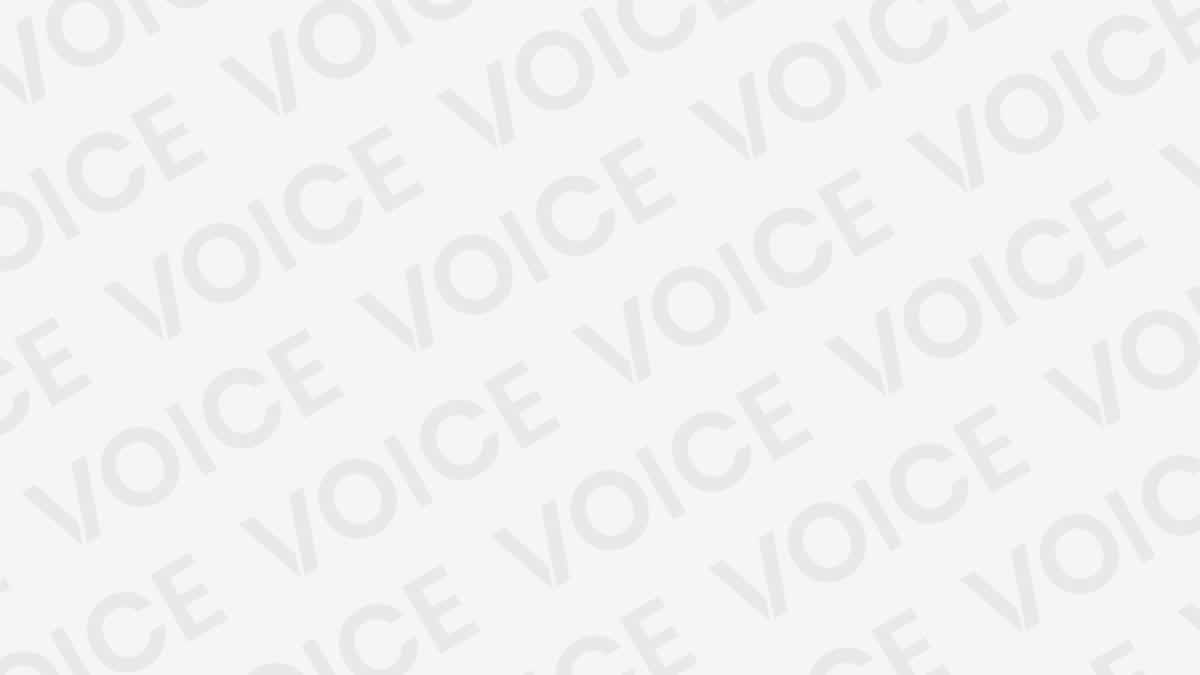
Como Saber se sua Impressora está Conectada ao Wi-Fi | Poucas coisas são mais frustrantes do que quando você quer imprimir um documento, e sua impressora sem fio está em estado de erro, ou lhe dá o tratamento de silêncio.
Talvez você tenha tentado conectar sua impressora WiFi à rede em sua casa, mas os problemas persistem, deixando sua impressora teimosamente fora da rede. Confira mais detalhes em nosso site.
Como Saber se sua Impressora está Conectada ao Wi-Fi

Idealmente, uma conexão sem fio deveria permitir que você transfira documentos facilmente de seu dispositivo para a impressora, mas nem sempre é tão simples na realidade.
Saber como saber se sua impressora está conectada ao Wi-fi pode aliviar parte dessa frustração. Vamos cobrir alguns consertos que o ajudarão a trabalhar com a maioria deles abaixo.
Solução de problemas de impressoras sem fio
- Verifique as noções básicas.
- Defina sua impressora como a impressora padrão.
- Reinicie todos os seus dispositivos.
- Execute o Solucionador de Problemas de Impressão.
- Verifique as configurações do roteador.
- Desabilite as conexões VPN.
- Tornar estático o endereço IP da impressora.
- Verificar as configurações do Firewall.
- Alterar seu SSID.
- Desinstale e reinstale o driver e o software da impressora
Verifique o Básico
É possível negligenciar algumas noções básicas, então aqui está o que verificar sobre como saber se sua impressora está conectada ao Wi-fi antes de passar aos passos avançados:
- Certifique-se de que a impressora está ligada ou que ela tem energia.
- Conecte sua impressora ao seu computador ou outro dispositivo
- Verifique o toner e o papel da impressora, mais a fila de impressão. Às vezes um trabalho de impressão com um erro pode atrasar a linha, o tempo de viagem dos arquivos de seu dispositivo até a impressora pode levar mais tempo, ou um documento maior pode levar mais tempo para ser baixado e processado.
- Verifique se há alguma luz de advertência ou mensagens de erro na impressora.
- Verifique se está conectado a WiFi.
- Use um cabo USB para conectar e ver se ele funciona novamente.
- Mova sua impressora para onde ela recebe o melhor sinal WiFi sem interferência. Idealmente, não deve estar muito longe do roteador.
- Confirme que seu dispositivo também está na rede certa, especialmente onde há um extensor de alcance WiFi, pois isso cria redes separadas, tornando mais difícil a conexão.
- Se você atualizou recentemente seu navegador, software de segurança, sistema operacional ou firewalls, isso pode causar problemas de conexão com sua impressora. Neste caso, reconecte seu dispositivo à rede, reconfigure as configurações de segurança para incluir impressoras, e/ou instale drivers atualizados.
Você também pode realizar uma restauração do sistema para voltar à versão ou configurações padrão e tentar conectar-se novamente à sua impressora.
Defina sua impressora como a impressora padrão
É possível que você esteja tentando se conectar a uma impressora WiFi que tenha se configurado como padrão. Às vezes uma impressora pode instalar um software que tenha uma impressora “virtual” para que quando você acertar o comando Imprimir, a impressora virtual salve o arquivo em vez do documento real que você está enviando para a impressora física.
- Clique em Iniciar > Painel de Controle > Hardware e Som.
- Clique em Dispositivos e Impressoras.
- Clique com o botão direito do mouse em sua impressora e selecione Definir como impressora padrão. Clique em Sim (ou OK) para confirmar a ação.
Reinicie todos os seus dispositivos
Um reinício ajuda a corrigir qualquer falha de software que possa fazer com que sua impressora sem fio e dispositivos conectados não funcionem corretamente juntos. A impressora sem fio, o roteador, o computador/outro dispositivo, o ponto de acesso sem fio e o modem dependem da rede de sua casa ou do escritório para se conectar à Internet.
Entretanto, está configurado, se um dispositivo agir, pode afetar todos os outros. Um reinício pode fazer a rede zumbir novamente, após o que você pode tentar a impressora para ver se ela funciona.
Executar o Solucionador de Problemas de Impressão
- Para isso, abra Painel de Controle > Hardware e Som > Dispositivos e Impressoras.
- Clique com o botão direito do mouse no ícone da impressora e clique em Solucionar problemas. A solução de problemas de impressão para identificar e corrigir problemas de conexão com sua impressora.
- Alternativamente, vá para a caixa de busca na barra de tarefas e digite Problema de impressão e, em seguida, selecione Run Troubleshooter para fazer o download do resolvedor de problemas de impressão. Clique em Abrir e siga as instruções na tela.
Verifique as configurações do roteador
Se você substituiu seu roteador recentemente, talvez tenha que reconfigurar o computador e a impressora para reconectar-se com sua rede. O novo roteador pode ter um endereço ISP diferente que precise de reconfiguração e ajuste das configurações do roteador, algumas das quais podem ser inadequadas para sua impressora sem fio.
- Para verificar as configurações do roteador, abra seu navegador e digite seu endereço IP e pressione Enter. Se você não tiver certeza do endereço IP, leia nosso post como encontrar o endereço IP de um roteador. Você pode tentar usar admin como nome de usuário, e senha como senha, que são as senhas padrão comumente usadas para roteadores.
- Encontre a seção Wireless ou Segurança e ajuste as configurações padrão para que a impressora se conecte.
Algumas coisas que você pode verificar nas configurações do roteador incluem:
- Filtragem de endereços MAC – desabilite-a, pois ela realmente não torna sua rede segura.
- Verifique se seu roteador está na banda de frequência de 2,4GHz, a qual a maioria das impressoras sem fio se conecta facilmente em comparação com a conexão ao modo somente de 5GHz.
- Use um canal WiFi que seja menos usado por outras redes locais. Para impressoras que não estão se conectando, os canais 1, 6 e 11 geralmente funcionam melhor, em vez da configuração padrão de seleção de canais “Automático”.
- Desative a configuração do modo de isolamento sem fio e tente conectar-se novamente à impressora.
- Habilite o DCHP para permitir que sua impressora adquira um endereço IP e se comunique através da rede, e tente reconectar-se.
- Verifique se seu roteador, dispositivo ou impressora tem uma conexão de convidado, pois isso os isola de outros dispositivos em uma rede, e impede que sua impressora sem fio se conecte.
Como Saber se sua Impressora está Conectada ao Wi-fi Desativando as conexões VPN
Se você estiver usando uma rede privada virtual para se conectar com segurança a uma rede remota, isso pode restringi-lo de imprimir através de sua impressora WiFi. Isto acontece por razões de segurança, mas você pode desativar a conexão VPN e tentar conectar-se à rede doméstica e retomar as funções de impressão.
Tornar o endereço IP da impressora estático
Os endereços IP podem flutuar em uma determinada faixa, quer seu dispositivo permaneça ou não no mesmo local. Isto pode ser confuso, especialmente quando vários dispositivos estão tentando se conectar sem fio durante uma determinada duração.
Neste caso, consulte o manual de seu roteador para obter instruções sobre como definir um endereço IP estático para sua impressora, para que ele não mude com o tempo.
Verifique as configurações do Firewall
O firewall de seu dispositivo é projetado para bloquear qualquer ataque de malware, mas também pode bloquear configurações de rede para impressão. Ele pode ser protetor de seu dispositivo dependendo de como ele está configurado, e não permitirá que ele veja sua impressora através da rede local.
As configurações de firewall variam, porém, nesse caso você deve verificar o guia do usuário ou o site do fornecedor para recursos de suporte. Certifique-se de manter seu software atualizado, defina as configurações de firewall para o meio ou “Zona de Confiança” onde seu dispositivo está conectado a uma rede, e habilite-o a mostrar todas as mensagens de alerta.
Verifique se você não tem várias firewalls ativadas de uma só vez, pois isto causa vários problemas de conexão de impressora sem fio ou você pode achar que sua impressora sem fio não está imprimindo.
Mude seu SSID
A mudança do nome de sua rede WiFi (SSID) pode resolver problemas de conectividade. Se houver vários roteadores com um SSID similar como Home, você pode mudar um deles para torná-lo reconhecível por sua impressora e resolver erros de conectividade devido a quedas na conexão ou conexão sem fio incorreta.
Fazendo isso, você tem que reconectar um sistema de computador ou dispositivos compatíveis à rede correta à qual a impressora está conectada.
Desinstalar & Reinstalar o driver e o software da impressora
Isto envolve reinstalar ou reconfigurar os drivers especiais da rede de sua impressora.
- Painel de controle aberto > Programas.
- Clique em Programas e Recursos > Desinstalar um programa.
- Clique no nome de sua impressora e depois clique em Sim para confirmar a ação. Ligue a impressora e vá até o site do fabricante para obter instruções específicas para baixar e instalar os drivers para seu modelo. Uma vez instalado, siga os passos para configurar a conexão da impressora e tente imprimir novamente.
Você também pode reinstalar os drivers da impressora usando Windows Update, clicando em Start > Settings > Update & Security e clique em Check for Updates. Se um driver atualizado estiver disponível, ele será baixado e instalado e sua impressora irá usá-lo.
Alternativamente, use o software de instalação do disco que veio com sua impressora, pois isto pode ajudá-lo a instalar seus drivers ou verificar se há atualizações de drivers.
Agora que você entendeu como saber se sua impressora está conectada ao Wi-fi, deixe seu comentário e veja mais detalhes sobre o nosso site parceiro, a 3D Graf.